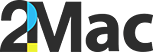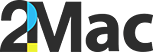Ежегодно девайсы Apple набирают все большей популярности, остается открытым основной вопрос — доступная цена. Техника такого популярного бренда не снижается в цене, а с колебанием курса валюты временами еще и дорожает. И тут начинаешь задумываться о покупке подержанного ноутбука.
Покупая б/у устройства остается некий страх. Он модный, красивый, быстрый, компактный… — столько слов и комментарий можно встретить от простых владельцев техники Apple. Итак, разберем по порядку основные пункты которые помогут Вам сделать правильный выбор.

Встречают по одёжке…
Не придавать особого значения даже небольшим вмятинам, царапинам и другим мелким дефектам корпуса — это определенно выбор каждого. Считается, что на определенных моделях Mac (iMac, Mac mini, Mac Pro) не должны присутствовать какие-либо внешние дефекты. Изъяны в углах, а также в других местах — повод хорошо задуматься.
❗️ Приобретая MacBook нужно особо осмотреть крышку. Открываться и закрываться должна без дополнительных усилий (фирменная фишка от Apple для MacBook). Люфты, звонкие звуки и скрипы зачастую приводят к дорогому ремонту. Возможно нужна будет только подтяжка болтов, но также возможно потребуется ремонт всего дисплейного модуля. Замена любых деталей и их ремонт на Mac всегда дороже чем ремонт любого другого бренда.
❗️ Не забывайте также просмотреть все винтики с тыльной части Mac. Через них появляется доступ к внутренностям ноутбука.
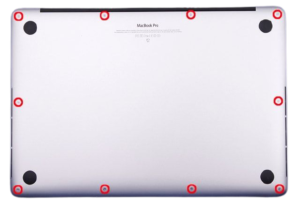
❗️ Apple использует только винты Pentanoble, по этому следы некачественного ремонта без использования специальных инструментов будут заметны.
❗️ Наличие документации и полного комплекта Mac — дело каждого. Но обязательно должен быть хотя бы адаптер питания для MacBook, причём в достаточно хорошем состоянии.
❗️ В идеале должен быть полный комплект и даже чек на покупку. Обязательно уточните дату покупки.
Запускаем…
Старые модели Mac с HDD запускаются ориентировочно за 30-50 секунд. Компьютеры с SSD показывают еще лучше результат — 10-15 секунд. Если устройство запускается дольше, это означает что состояние накопителя оставляет желать лучшего.
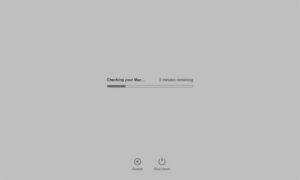
📌 При первичном запуске не должно запрашивать никаких паролей. Вдруг присутствует пользовательский — просим владельца его отключить.
📌 Следующий запуск попробуйте сделать с зажатыми клавишами D (Option (⌥) + D — через интернет). Должен запустится Apple Hardware Test, который может выявить некоторые ошибки.
На что стоит обратить внимание уже на запущенном Mac?
1️⃣ Привязка к iCloud и пароль администратора
📍 Основной пункт — MacBook должен быть деавторизован из учётной записи iCloud. Так как это дает возможность дистанционно управлять и блокировать потерянный компьютер (аналог функции «Найти iPhone»). Если это сделать невозможно или возникают какие то трудности, это значит у ноутбука не чистое прошлое.
📍 Откройте меню → Системные настройки… → iCloud. Если есть авторизация в iCloud, тогда нажмите кнопку «Выйти» и попросите владельца ввести его пароль. Обязательно подключитесь к активному WI-FI.
📍 Пароли от учётной записи можно заменить в → Системные настройки… → Пользователи и группы.
📍 После чего нажмите на замок и введите свой пароль и кликните по кнопке «Сменить пароль».
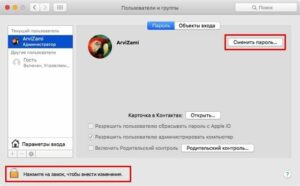
2️⃣ Общие сведения о Mac
📍 Заранее скачайте на флешку пару полезных утилит, с помощью которых можно проверить состояние MacBook.
📍 Хорошее приложение Mactracker (бесплатное), с помощью которого можно по серийному номеру Mac узнать детальную информацию по поводу версии модели, даты покупки и срок истечения гарантии (если она ещё есть).
3️⃣ Проверка батареи
📍 Основным пунктом при покупке MacBook является состояние аккумулятора. Замена батареи может влететь вам в хорошую копеечку. И далеко не все знают, что количество циклов перезарядки аккумуляторов у MacBook ограничено, максимально 1000 циклов.
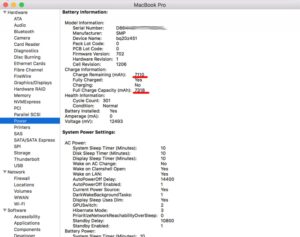
📍 Откройте меню → Об этом Mac → вкладка «Обзор» → Отчёт о системе…
📍 После чего перейдите в левом боковом меню в раздел “Аппаратные средства” → Электропитание. Поле «Количество циклов перезарядки» скажет о многом. Если на ноутбуке циклы использования аккумулятора превышают 1000 - такому девайсу понадобиться замена батареи.
Что ещё следует осмотреть?
📌 Дисплей
Необходимо запустить любое приложение или открыть картинку с белым фоном, и поставить яркость на максимум для того чтоб определить битые пиксели. Повторить данную процедуру нужно будет также с красным, зеленым, синим и черным цветами. А лучше установите приложение Screen Utility (бесплатно) или подобные утилиты для упрощения проверки.

📌 Видеокарта
Один с лучших способов проверки — запуск тяжелых игр или видео высокого качества. Вдруг что-то пойдёт не так, сразу всё будет понятно.
📌 Клавиатура
Клавиатура проверяется довольно просто — запускаете любое приложение “текстовый редактор” (например “TextEdit”) и нажимайте каждую клавишу на качество хода. Клавиши должны нажиматься хорошо, без усилий и заеданий. Клавиатурный блок может легко выходить из строя из-за влаги.

📌 Трекпад
Сенсор должен без проблем реагировать на любые движения. Также не забывайте проверить кнопку тача (продавливается на всей поверхности трекпада за исключением горизонтальной полоски высотой в 1 сантиметр от верхнего края).
📌 Прочее
Многие не знают что нужно тестировать работу проводных (USB, Thunderbolt, карт-ридер) и беспроводных модулей (Bluetooth и Wi-Fi). Уделите также особое внимание порту зарядки (подключитесь к сети, на штекере должен загореться оранжевый диод, а по окончанию зарядки — зелёный).
В заключение
Как видите, процесс проверки MacBook достаточно долгий и кропотливый. Но только так вы сможете купить качественный гаджет на вторичке, не опасаясь за то, что вас могут «развести». Если есть возможность — рекомендуем обратиться к нам в сервисный центр 2Mac для диагностики устройства перед покупкой. По итогу, грамотно подобранный б/у MacBook может хорошо сэкономить бюджет и при этом многие годы быть лучшим другом для Вас!